1. Открываем нашу картинку в Photoshop'е: (Ctrl+O) или File > Open.
Вот такую картинку я выбрала:

2. Создаём второй слой нашей картинки - Ctrl+J или Layer > Duplicate Layer.(Shift+Ctlr+N).
3. Tеперь заливаем только что созданный слой градиентом. Для этого нужно выбрать Gradient Tool (G)...
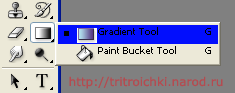
...и примерно вот такие цвета:

4. Проводим градиентом с нижнего правого угла в левый верхний.

Должно получится вот так:

5. Далее добавляем фильтр: Filter > Noise > Add noise... Настройки установите как на картинке.
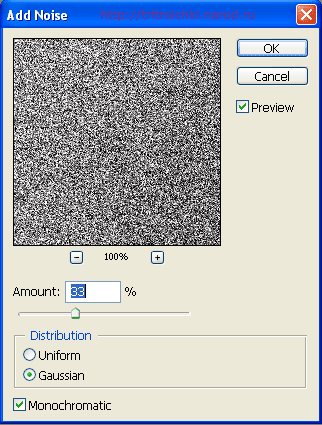
6. Добавляем следующий фильтр, который и создаст эффект ливня - Filter > Blur > Motion Blur... Настройки устанавливаем как и на картинке:
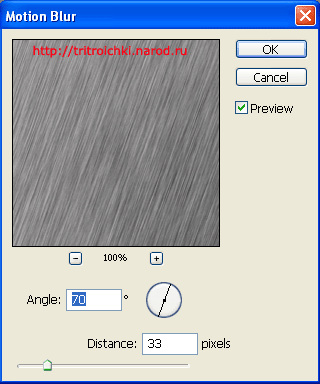
Угол "дождя" можете установить любой, так же можете изменить и расстояние между линиями. Но я считаю что мои настройки самые оптимальные.
7. Уменьшаем видимость второго слоя примерно до 44%...
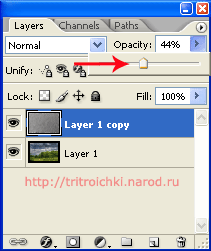
...и получаем вот такой симпатичный дождь:

8. Можно остановится и на этом, но можно продолжить и сделать льющийся дождик (анимированный). Для этого создайте третий слой главной картинки:
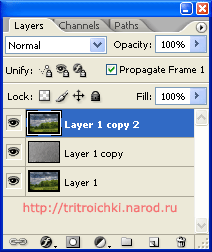
9. Для создании анимации повторяем пункты 3-6, только чуть-чуть изменяем угол дождя. Уменьшаем видимость и получaем второй слой с дождём.
10. Выбираем первый и второй слой и переходим в ImageReady.

11. Кликаем на меленькую стрелочку в правом верхнем углу в окне "Animation" и выбираем Make frames from layers... Смотрите на картинку, если что неясно:
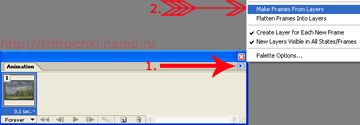
12. Регулируем "глазики" на слоях и получем вот так:
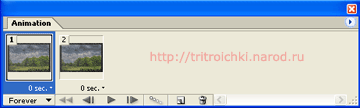
13. Теперь, когда все кадры приобрели нормальный вид, можно настроить время показа каждого кадра, кликнув по маленькой стрелочке.
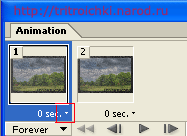
14. Выбираем 0,1 сек. как время показа.
15. Сохраняем картинку: File > Save Optimized as... Готово!
